Hướng dẫn chi tiết làm clip với phần mềProshow Gold

Tuy hướng dẫn khá chi tiết nhưng đây là một phần mềm lớn, rất nhiều tính năng mở rộng đến mức nhà cung cấp phải tính phí nếu bạn muôn sử dụng nên hướng dẫn sau đây tuy chỉ khám phá 20% tính năng chính của nó nhưng đủ để đáp ứng hơn 90% nhu cầu sử dụng của bạn.
Nhớ phải đọc kỹ và làm thật thường xuyên ít nhất 30 clip thì mới nhuần nhuyễn, mới ra các clip thu hút người xem được. Nào, let’s do it.
Bố cục bài viết
Tải phần mềm Proshow Gold về
Nếu bạn chưa có phần mềm ProShow Gold có thể tải về từ trang chủ của phần mềm hoặc là tải trong danh sách phần mềm Portable cực hay tại đây : Link tải / Link dự phòng
Sau khi tải về các bạn hãy sử dụng Winrar hoặc 7zip giải nén file ra để lấy link tải về, mật khẩu giải nén là blogchiasekienthuc.com.
Hướng dẫn làm clip chi tiết bằng hình ảnh

Tìm đến thư mục chứa hình ảnh muốn làm
Tiếp theo tại đây bạn có thể kéo thả những bức ảnh mà mình thích xuống các ô phía bên dưới. Hoặc nếu bạn sử dụng tất cả các ảnh trong folder đó thì có thể nhấn Ctrl + A để lựa chọn tất và kéo thả xuống phía dưới.
Lưu ý: Tên hình ảnh các bạn đặt không dấu nhé.

Kéo và thả ảnh
Bạn cũng có thể đổi chỗ các bức ảnh theo ý thích của mình bằng cách kéo thả.

Bạn có thể di chuyển, đổi chỗ hình ảnh cho phù hợp
Bạn để ý chỗ mình khoanh tròn đó là thời gian để chạy slide ảnh đó là 3 giây theo mặc định. Bạn có thể chỉnh sửa để chạy lâu hơn, ở đây mình sẽ để là 5s để chạy hết bức ảnh đó.

Chọn thời gian để chạy hết một slide ảnh
Ở giữa các bức ảnh có hình AB đó là thời gian để chuyển ảnh. Theo mặc định là 3s bạn có thể giữ nguyên hoặc chỉnh lại tùy ý.
Để chọn hiệu ứng chuyển ảnh thì bạn nháy đúp chuột vào AB như hình bên dưới.

Chọn thời gian hiệu ứng chuyển ảnh
Đợi một lát để chương trình load các hiệu ứng, ở đây có rất nhiều hiệu ứng đẹp cho bạn lựa chọn. Bạn có thể chọn theo ý thích và theo chủ đề Video của bạn.
Chọn hiệu ứng đẹp sẽ giúp Video của bạn trông đẹp mắt và chuyên nghiệp hơn rất nhiều, chính vì thế bạn nên bỏ chút thời gian ra để lựa chọn phần này cho ưng ý. Ở góc trên cùng, bên trái sẽ là màn hình thu nhỏ cho phép xem trước hiệu ứng.
Cuối cùng nhấp Apply để đồng ý chọn.

Chọn hiệu ứng
Để viết chữ lên ảnh thì bạn nháy đúp chuột vào bức ảnh cần viết. Ở đây mình chọn bức ảnh đầu tiên để viết nên sẽ nháy đúp vào nó , xuất hiện giao diện như hình bên dưới.
Nhấn vào dấu “+” để viết dòng đầu tiên, muốn viết thêm dòng thì cứ nhấn vào dấu cộng nhé.
Tại phần Selected Caption Text là chữ bạn muốn đánh.
Lưu ý để viết được Tiếng Việt trên ảnh thì bạn cần lựa chọn đúng bảng mã và kiểu gõ.
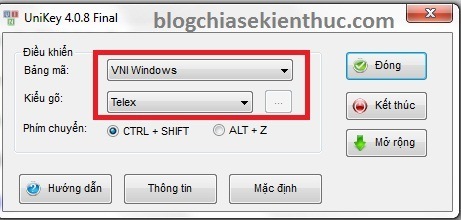
Cài đặt bảng mã + Kiểu gõ
Đầu tiên bạn nên sử dụng bộ gõ Unikey.
Cài đặt Fonts chữ nếu bạn thiếu.
Tiếp theo lựa chọn bảng mã + kiểu gõ như sau:
Với kiểu gõ TELEX + font VNI thì dùng bảng mã : VNI Windows
Với kiểu gõ TELEX + font .VN thì dùng bảng mã : TCVN3(ABC)
Với kiểu gõ VNI + font VNI thì dùng bảng mã : VNI Windows
Với kiểu gõ VNI + font .VN thì dùng bảng mã : TCVN3(ABC)
Tại phần:
- Caption Format: bạn có thể hiệu chỉnh lại Font chữ, cỡ chữ, Size chữ, màu chữ, im đậm, in nghiêng….
- Caption Behaviors: Fly in: Hiệu ứng chữ khi bắt đầu.
- Fly Out: Hiệu ứng chữ khi kết thúc.

Viết chữ, chú thích lên ảnh
Mình viết demo một số hình ảnh, các bạn có thể làm theo ý mình.

Tiếp theo để chèn nhạc vào Video ta nhấn vào Music trên thanh Menu. Sau đó tại phần SOUND TRACK bạn nhấn vào dấu + để theo file nhạc. Bạn có thể thêm 1 bài hoặc bao nhiêu bài tùy thích….

Chèn nhạc vào Video
Đợi một lát để chương trình load bài hát đó, bạn có thể điều chỉnh lại âm thanh và nghe thử trước sau đó nhấn OK để hoàn tất việc chèn nhạc.
À lưu ý là tên file nhạc của bạn là không dấu nhé, để Tiếng Việt chương trình sẽ không nhận diện được và báo lỗi đó.

OK, tới đây bạn có thể nghe và xem thử tác phẩm của mình vừa tạo ra. Và kinh nghiệm cho các bạn để làm Video có hình ảnh và âm nhạc khớp nhau thì các bạn chia tỷ lệ và tính như sau:
Giả sử bài hát của bạn có độ dài là 3 phút 30s tức là 210 giây.
Trong khi đó như lúc nãy mình đặt thời gian để chạy hết 1 side ảnh là 5 giây + hiệu ứng khi chuyển ảnh là 3 giây. Vậy tổng thời gian để chuyển sang bức ảnh thứ 2 là hết 8 giây.
==> 210/8=26. Như vậy với bài hát dài 3’30s bạn sẽ cần 26 bức ảnh, tức là nhạc chạy hết thì cũng vừa hay hết ảnh.

Xem và nghe thử Video
Sau khi xem xong và bạn đã cảm thấy hài lòng thì chúng ta có thể burn trực tiếp ra đĩa hoặc lưa file ra ổ cứng. Ở đây mình sẽ lưu ra ổ cứng nên trên thanh menu bạn chọn Video > chọn chất lượng Video (chất lượng càng cao thì Video của bạn sẽ càng nặng nhé) sau đó nhấn Create để bắt đầu lưu file.

Xuất ra Video
Đợi một lát để chương trình lưu lại, ví dụ bạn chưa làm xong Video thì có thể nhấn Save để lưu lại tất cả và hôm sau bạn có thể mở ra để làm tiếp tục.
Xem Clip hướng dẫn làm Video bằng Proshow Gold
Lời kết
Như vậy là mình đã hướng dẫn chi tiết cho các bạn cách tạo một video clip có hình ảnh + âm thanh rồi nhé, còn vấn đề làm đẹp hay xấu thì do tính thẩm mỹ của các bạn thôi ^^.
Rất đơn giản đúng không? Chúc các bạn thành công!!!
Nguồn: https://blogchiasekienthuc.com/thu-thuat-hay/huong-dan-lam-video.html